
- #Copy text in office 2016 for mac and paste to another program how to
- #Copy text in office 2016 for mac and paste to another program pdf
- #Copy text in office 2016 for mac and paste to another program code
Set MyTask = Application.CreateItem(olTaskItem) The following snippet creates an Outlook task, assigns it to another individual and sets the task subject and body text. In this example i have set multiple recipients to the email, kindly adjust as required.Please ensure that you set the correct path and attachment file name in the snippet.'Define your attachment folder path and file name - modify this part as needed
#Copy text in office 2016 for mac and paste to another program code
If you want to send an email with attachments programmatically, use this code: #VBA Code
#Copy text in office 2016 for mac and paste to another program pdf
This could be a Word document, Excel spreadsheet, Powerpoint presentation, PDF documents etc’. In many instances you would like to automate sending an email with a file attached to it. Paste the following line before the End Sub statement of the previous snippet. If you want Outlook to send out the email you have just created automatically, you can add the following line to the code posted above. In order to do that, you’ll need to leverage the method CreateItemFromTemplate and specify the location of your Outlook template file (*. Body = "Insert your email text body here"Īdvanced Note: You are able to use predefined Outlook templates when defining new emails with VBA. 'Set your new message to, subject, body text and cc fields. Set MyEmail = Application.CreateItem(olMailItem) ' Create a new Outlook message item programatically Finally it displays the message in Outlook so you can review and send it manually. The script starts by creating an Outlook mail item, then it sets the to, subject, body text and CC fields. This simple snippet creates a new email message item programmatically. Useful Outlook VBA examples Create an email message Now you will find the Developer menu in the Ribbon.Open Outlook, right click on the upper Ribbon area and select Customize the Ribbon.Sounds fancy isn’t it? Actually it’s quite a simple procedure.
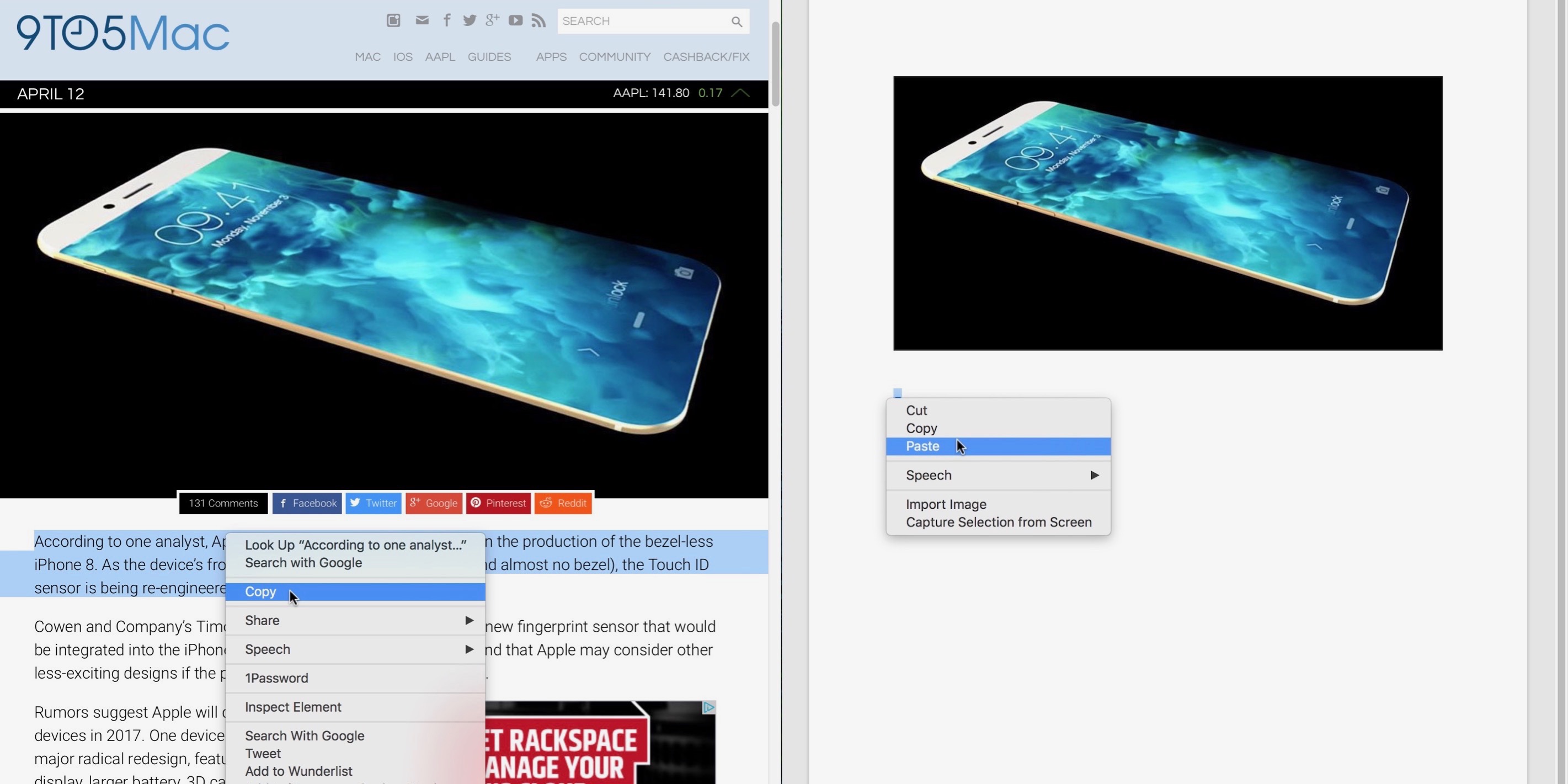
If you’ll be frequently developing Outlook Macros, you may want to set up your Office development environment.
#Copy text in office 2016 for mac and paste to another program how to
How to setup the developer tab in Outlook? Never copy VBA code from unknown resources. Note: Read on for some simple code examples to get you started with VBA. This will bring you back to your Outlook user interface.

To accomplish that, go ahead and select Module.

Next, we’ll go ahead and define a shortcut icon for our macro in the Quick Access Toolbar.This will help you to grasp the Macro development basics and allow you to write simple macros. We’ll go through the most basic examples of Outlook VBA.We’ll then set up the macro development environment in our computer.Basics first: We’ll learn how to insert and save a simple custom VBA macro into an active Outlook Session.Based on feedback we got, after going though this tutorial, you should be able to develop and run simple VBA macros for Outlook. We will focus on exploring the basics of Outlook VBA for beginners, learn to write macros and then look into some more advanced useful macro ideas. In this tutorial, we wanted to provide the web’s most complete Macro development resource for Outlook. We refer to these small VBA programs as Macros. In Microsoft Office, we use Visual Basic for Applications (VBA) for creating custom programs that enhance Office’s basic functionality and help save time by automating repetitive tasks.


 0 kommentar(er)
0 kommentar(er)
